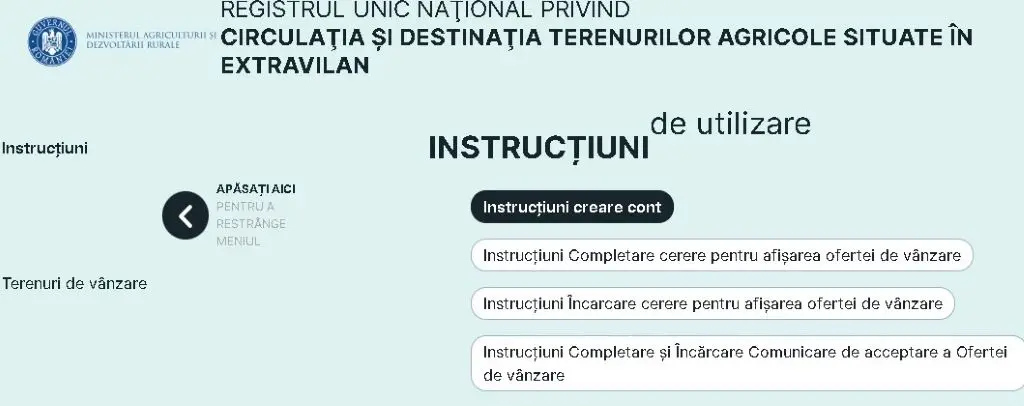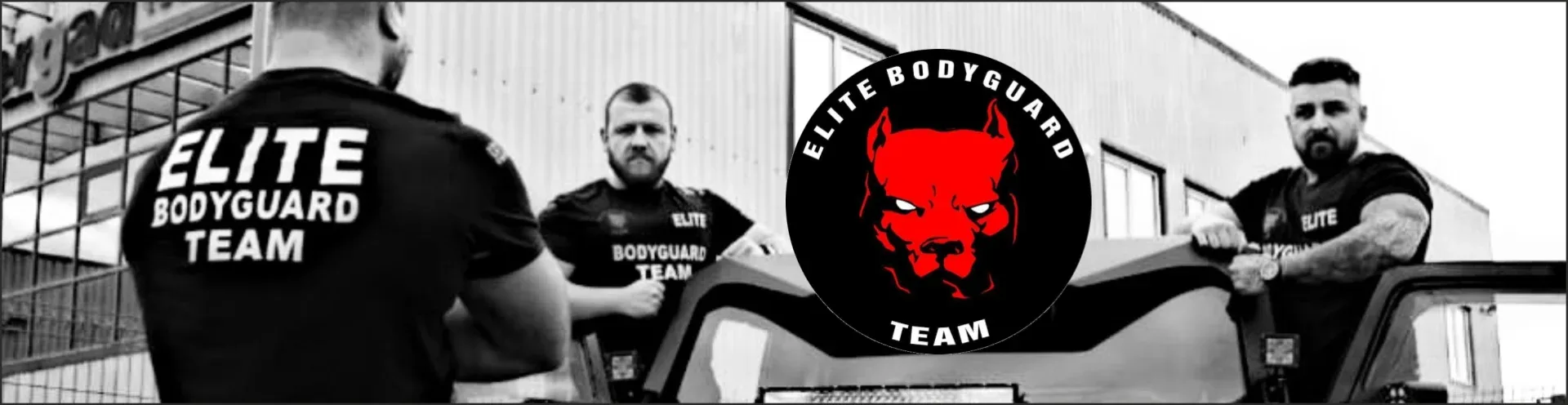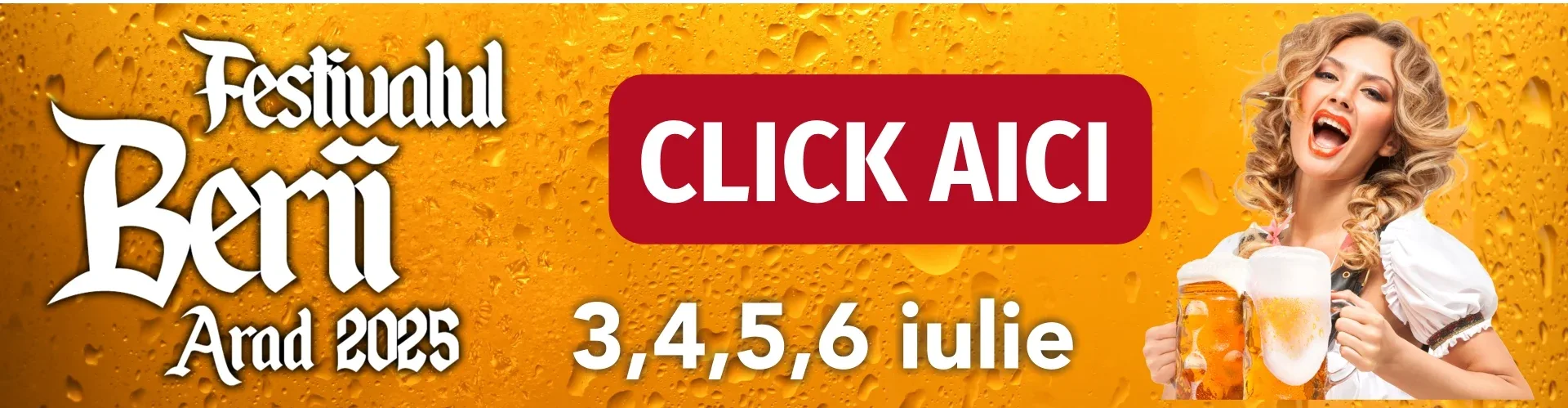Aplicaţia Registrul unic naţional privind circulaţia şi destinaţia terenurilor agricole situate în extravilan este publică pe site-ul Ministerului Agriculturii şi Dezvoltării Rurale (MADR), începând de vineri, 1 martie.
Aplicaţia oferă posibilitatea iniţierii procedurilor prevăzute de Legea nr. 17/2014, respectiv:
- înregistrarea cererilor pentru afişarea ofertelor de vânzare a terenurilor agricole situate în extravilan, inclusiv a documentelor justificative ale vânzătorilor;
- înregistrarea cererilor privind comunicările de acceptare ale ofertelor de vânzare şi documentelor justificative ale preemptorilor;
- înregistrarea cererilor privind oferte de cumpărare şi a documentelor justificative ale potenţialilor cumpărători.
De asemenea, sunt disponibile informații despre:
- Publicitatea ofertelor de vânzare si a comunicărilor de acceptare a ofertelor de vânzare;
- Operaționalizarea procedurii prin intermediul aplicației de către factorii responsabili în implementarea legislației aplicabile;
- Fluxul documentelor între unitățile administrativ teritoriale și Ministerul Agriculturii și Dezvoltării Rurale, prin structura de specialitate sau structurile teritoriale;
- Stadiul dosarului și publicitatea documentelor emise în cadrul acestor proceduri.
Cererile menționate anterior se înregistrează în aplicație de către vânzători, persoane fizice/juridice sau de către reprezentanții unităților administrativ teritoriale în raza cărora se află terenul agricol supus vânzării, la cererea persoanelor interesate.
Utilizarea aplicației pentru înregistrarea și validarea informațiilor cu privire la ofertele de vânzare și a comunicărilor de acceptare a ofertelor de vânzare, respectiv ofertele de cumpărare se realizează prin crearea unui cont de utilizator prin accesarea link-ului director – în conformitate cu instrucțiunile de utilizare puse la dispoziția persoanelor interesate în momentul accesării.
Registrul unic național privind circulația și destinația terenurilor agricole situate în extravilan, în sistem electronic se realizează concomitent cu procedura utilizată în prezent în format letric (depunerea documentelor la unitățile administrativ teritoriale în format printat pe hârtie) timp de 1 an începând cu data de 01.03.2024.
Ulterior datei de 01.03.2025 se va utiliza numai procedura de înregistrare în registrul unic național privind circulația și destinația terenurilor agricole situate în extravilan, în sistem electronic.
Propunerile sau observațiile referitoare la operaționalizarea Registrului unic național privind circulația și destinația terenurilor agricole situate în extravilan, în sistem electronic se pot transmite până la data de 30.06.2024 la adresa de email: [email protected] sau utilizând link-ul: https://suport.madr.ro
Instrucțiuni pentru crearea contului
- Se accesează site-ul aplicației: vanzareterenuri.madr.ro.
- Se accesează opțiunea Conectare.
- Pentru cont nou se selectează opțiunea Creează cont.
- Completați adresa de email și utilizați opțiunea Trimiteți codul de verificare.
- Identificați în căsuța de e-mail mesajul care conține codul de verificare (În cazul în care nu identificați mesajul în Inbox, verificați și în folderele de tip Spam, Junk).
- Completați codul primit și utilizați opțiunea Verificați codul.
- Dacă verificarea s-a încheiat cu succes va fi afișat mesajul ”Adresă de e-mail verificată”. Dacă doriți utilizarea unei alte adrese de e-mail, utilizați opțiunea Modifică e-mail.
- Completați informațiile și utilizați opțiunea Creează cont. Parola trebuie să fie formată din: 8-16 caractere, care conțin 3 din 4 dintre următoarele: caractere minuscule, caractere majuscule, cifre (0-9) și unul sau mai multe dintre următoarele simboluri: @ # $ % ^ & * – _ + = [ ] { } | \ : ‘ , ? / ` ~ ” ( ) ;.
- În cazul în care contul nou creat aparține unei primării, după crearea acestuia este necesară notificare D.A.J. locală pentru autorizarea contului (Vă veți putea conecta în aplicație doar după ce D.A.J. vă confirmă autorizarea contului. În cazul în care utilizatorul a rămas conectat, este necesară deconectarea și reconectare).
Instrucțiuni de completare și Depune cerere de vânzare
- Se accesează site-ul aplicației: vanzareterenuri.madr.ro.
- După autentificare se selectează opțiunea Depunere cerere a meniului din partea stângă.
- Se selectează din listă tipul cererii dorite.
- Cu butonul Descarcă model cerere se salvează în calculator cea mai nouă variantă a Cererii care ulterior completării poate fi încărcată în aplicație.
- Completarea Cererii de finanțare se face în ordinea secțiunilor. După finalizarea completării tuturor câmpurilor obligatorii, se validează documentul selectând opțiunea „Validare”. Dacă documentul este valid atunci se poate semna (indiferent de tipul semnăturii). Pentru completare cererii se utilizează aplicația Adobe Reader.
- Tipuri de câmpuri de date:
- Câmp de tip text – se completează de la tastatură;
- Câmp de tip text cu număr prestabilit de caractere – se completează de la tastatură;
- Câmp de tip listă selecție – se alege din listă o valoare;
- Câmp dată calendaristică – se utilizează selectorul de dată pentru a completa data calendaristică în formatul corect;
- Buton radio – se activează cu clic, permite selectarea unei singure opțiuni;
- Casetă de bifat – se activează sau dezactivează cu clic, permite selectarea uneia sau mai multor opțiuni simultan, după caz;
- Se selectează tipul vânzătorului, județul și primăria căreia i se adresează cererea.
- Se completează datele solicitantului.
- Dacă este cazul se bifează “Prin împuternicit” și se completează datele acestuia.
- Dacă este necesar se poate adăuga respectiv șterge un vânzător selectând opțiunile corespunzătoare și se completează datele acestuia.
- Dacă este cazul se bifează preemptori de rang corespunzător și se completează datele acestora. Se pot adăuga, șterge și reordona preemptorii de același rang folosind opțiunile Adaugă, Șterge și Mută mai sus.
- Se completează și se bifează după caz câmpurile din secțiunea declarație.
- În cazul în care la cerere veți atașa alte documente bifați opțiunea de pe coloana Opțional și completați denumirea documentului. Utilizați opțiunea Adaugă document pentru a adăuga mai multe documente.
- Se completează Anexa nr. 1B. Se pot Adăuga respectiv Șterge suprafețe noi in tabelul privind identificarea terenului selectând opțiunile corespunzătoare.
- Cererea poate fi semnată olograf sau electronic, în funcție de opțiunea selectată.
- Pentru a putea fi semnată (indiferent de tipul semnăturii) și încărcată în aplicație cererea trebuie validată selectând opțiunea Validare formular. Dacă validarea este încheiată cu succes va fi blocată modificarea formularului. Pentru a modifica formularul acesta poate fi deblocat cu opțiuneaDeblocare formular. În cazul în care nu au fost completate toate câmpurile obligatorii cererea nu va fi validată și se va afișa mesaj de eroare
- Semnarea electronică a documentului PDF cu un certificat calificat se face pe ultima pagină cu un clic în câmpul rezervat semnării.
- Nu va putea fi încărcat în aplicație un document nevalidat.
Instrucțiuni Încarcare cerere pentru afişarea ofertei de vânzare
- Se accesează site-ul aplicației: vanzareterenuri.madr.ro.
- După autentificare se selectează opțiunea Depunere cerere a meniului din partea stângă.
- Se selectează din listă tipul cererii dorite.
- Cu butonul Descarcă model cerere se salvează în calculator cea mai nouă variantă a Cererii.
- După completarea Cererii, se accesează opțiunea Încarcă cerere completată. În acest pas se încarcă cererea in format electronic (editabil). Cererea semnată și scanată va fi solicitată într-un pas ulterior, dacă s-a selectat opțiunea.
- Se bifează „Nu sunt robot” și se accesează opțiunea Confirmă. În cazul în care nu ați folosit ultima variantă a cererii disponibilă pe site, sau în situația în care doriți să încărcați direct cererea scanată, fără a fi încărcat în prealabil doar cererea completată si validată, aplicația va bloca depunerea afisând o eroare (Este necesară descărcarea ultimei variante a formularului din aplicație, recompletarea si reluarea procedurii de depunere cu formularul actualizat).
- După încărcarea cererii, veți fi direcționat către Vizualizare dosar, secțiune în care se poate renunța la dosar sau se poate continua încărcarea.
- În cazul renunțării la dosar, se accesează opțiunea Șterge și apoi Confirmă.
- În cazul continuării, se încarcă cererea semnată olograf, în cazul în care nu a fost semnată electronic, și/sau documentele anexate cererii, după caz. După încărcarea documentelor, acestea pot fi consultate selectând opțiunea DESCARCĂ și reîncărcate dacă e cazul, folosind opțiunea ÎNCARCĂ. Pentru a putea fi vizualizate corect, documentele descărcate trebuie deschise cu aplicația Adobe Reader, nu în browser(Edge, Chrome, etc.) După încărcarea tuturor documentelor, devine activă și poate fi selectată opțiunea Confirmare depunere.
- Se bifează „Nu sunt robot” și se accesează opțiunea Confirmă.
- După confirmare, apare mesajul „Dosarul a fost depus”.
Instrucțiuni Completare și Încărcare Comunicare de acceptare a Ofertei de vânzare
- Se accesează site-ul aplicației: vanzareterenuri.madr.ro.
- După autentificare se selectează opțiunea Terenuri de vânzare a meniului din partea stângă.
- Se afișează ecranul Terenuri de vânzare. Se selectează din câmpul listă județul căutat și se pornește căutarea selectând iconița lupă. Detaliile ofertei de vânzare pot fi vizualizate selectând opțiunea corespunzătoare. Se poate reveni la ecranul anterior selectând opțiunea ÎNAPOI Dacă oferta este conformă se descarcă cea mai nouă versiune a formularului intitulat COMUNICARE DE ACCEPTARE A OFERTEI DE VÂNZARE selectând opțiunea DESCARCĂ MODEL CERERE
- Completarea Cererii de cumpărare se face în ordinea secțiunilor. După finalizarea completării tuturor câmpurilor obligatorii, se validează documentul selectând opțiunea „Validare”. Dacă documentul este valid atunci se poate semna (indiferent de tipul semnăturii). Pentru completare cererii se utilizează aplicația Adobe Reader.
- Formularul conține tipuri de câmpuri de date:
- Câmp de tip text – se completează de la tastatură;
- Câmp de tip text cu număr prestabilit de caractere – se completează de la tastatură;
- Câmp de tip listă selecție – se alege din listă o valoare;
- Câmp dată calendaristică – se utilizează selectorul de dată pentru a completa data calendaristică în formatul corect;
- Buton radio – se activează cu clic, permite selectarea unei singure opțiuni;
- Casetă de bifat – se activează sau dezactivează cu clic, permite selectarea uneia sau mai multor opțiuni simultan, după caz;
- Se selectează tipul cumpărătorului, județul și primăria căreia i se adresează cererea.
- Se completează datele solicitantului.
- Pentru cetățeni străini se completează secțiunea.
- Se completează secțiunea referitoare la împuternicit dacă este cazul.
- Se completează datele privind identificarea terenului și prețul oferit. Se pot Adăuga respectiv Șterge suprafețe noi in tabelul privind identificarea terenului selectând opțiunile corespunzătoare, după caz.
- În cazul în care la cerere veți atașa alte documente bifați opțiunea de pe coloana Opțional și completați denumirea documentului. Utilizați opțiunea Adaugă document pentru a adăuga mai multe documente.
- Cererea poate fi semnată olograf sau electronic, în funcție de opțiunea selectată.
- Pentru a putea fi semnată (indiferent de tipul semnăturii) și încărcată în aplicație cererea trebuie validată selectând opțiunea Validare formulare Dacă validarea este încheiată cu succes va fi blocată modificarea formularului. Pentru a modifica formularul acesta poate fi deblocat cu opțiunea Deblocare formulare. În cazul în care nu au fost completate toate câmpurile obligatorii cererea nu va fi validată și se va afișa mesaj de eroare.
- Semnarea electronică a documentului PDF cu un certificat calificat se face pe ultima pagină cu un clic în câmpul rezervat semnării.
- Nu va putea fi încărcat în aplicație un document nevalidat.
- Formularul astfel completat și validat se încarcă în ecranul DETALII OFERTĂ DE VÂNZARE
- Se selctează opțiunea ÎNCARCĂ CEREREA COMPLETATĂ.
- Se bifează ”Nu sunt robot” și se accesează opțiunea Confirmă
- În cazul în care nu ați folosit ultima variantă a cererii disponibilă pe site, sau în situația în care doriți să încărcați direct cererea scanată, fără a fi încărcat în prealabil doar cererea completată si validată, aplicația va bloca depunerea afisând o eroare. Este necesară descărcarea ultimei variante a formularului din aplicație, recompletarea si reluarea procedurii de depunere cu formularul actualizat.
- După încărcarea cererii aplicația va genera un Dosar pentru comunicarea de acceptare a ofertei de vânzare / cererea de înregistrare a ofertei de cumpărare. În această pagină se poate renunța la dosar sau se poate continua încărcarea.
- În cazul renunțării la dosar, se accesează opțiunea Șterge și apoi Confirmă.
- În prima secțiune sunt afișate datele cumpărătorului și istoricul dosarului. Oferta de vânzare pentru care s-a depus această cerere poate fi vizualizată selectând opțiunea corespunzătoare Deschide oferta de vânzare.
- În cazul continuării, se încarcă cererea semnată olograf, în cazul în care nu a fost semnată electronic, și/sau documentele anexate cererii, după caz. După încărcarea documentelor, acestea pot fi consultate selectând opțiunea DESCARCĂ și reîncărcate dacă e cazul, folosind opțiunea ÎNCARCĂ. Pentru a putea fi vizualizate corect, documentele descărcate trebuie deschise cu aplicația Adobe Reader nu în browser (Edge, Chrome, etc.) După încărcarea tuturor documentelor, devine activă și poate fi selectată opțiunea Confirmare depunere
- Se bifează ”Nu sunt robot” și se Confirmă
- După confirmare, apare mesajul ”Dosarul a fost depus”.
- După depunerea dosarului este activată secțiunea PRELUARE DOSAR Se poate selecta această opțiune și se confirmă preluarea. Statusul dosarului va fi actualizat în consecință.
- După preluarea dosarului, documentele componente ale acestuia pot fi descărcate și consultate selectând opțiunea corespunzătoare din ecranul Vizualizare dosar, secțiunea Documente
- În această secțiune se încarcă Documentele interne ale dosarului selectând opțiunea corespunzătoare.
- În secțiunea DATE DE ÎNREGISTRARE se completează data, utilizând selectorul de tip data calendaristică și numărul de înregistrare. Înregistrarea se finalizează selectând opțiunea Confirmare înregistrare.Statusul dosarului va fi actualizat în Cerere înregistrată.
- După înregistrare se activează secțiunea RANG PREEMPTOR, acesta poate fi setat și salvat selectând opțiunea corespunzătoare.